Within a user profile, you have the ability to connect your Google Drive account to your ActivPanel Nickel using Promethean Cloud Connect. This allows you to easily access and save files and improves your workflow in the classroom.
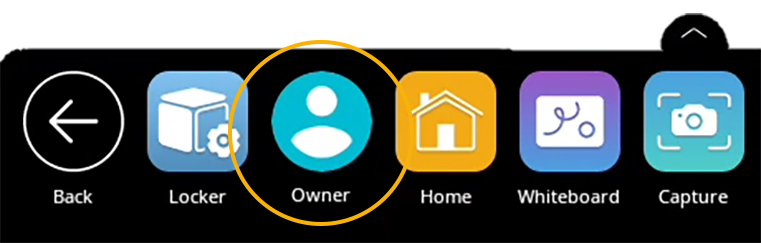
To begin, select the Unified Menu, then tap User. Select the cloud icon.
Next, choose between Google Drive or Microsoft One Drive. You may connect both if you wish.
You’ll be prompted with a sign-in screen. Enter your email, then tap Next. Enter your password, then tap Next.
Finally, to provide your ActivPanel with access to your Google Drive, select Allow.
You will see a small window displaying your connected Google Drive. To manage your connected Google Drive, simply return to the cloud icon. Tap the gear icon to remove your account. Or tap Add Account for more options.
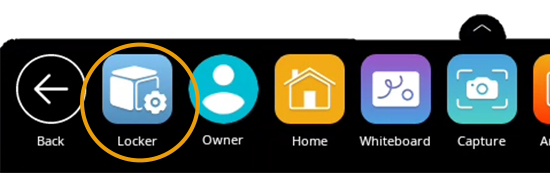
You may access files by selecting the Unified Menu, then tapping Locker. Within your Locker, locate and select the Files app.
Your Google Drive now displays on the left side of the window. Access images, PDFs, Promethean Whiteboard files, and more.
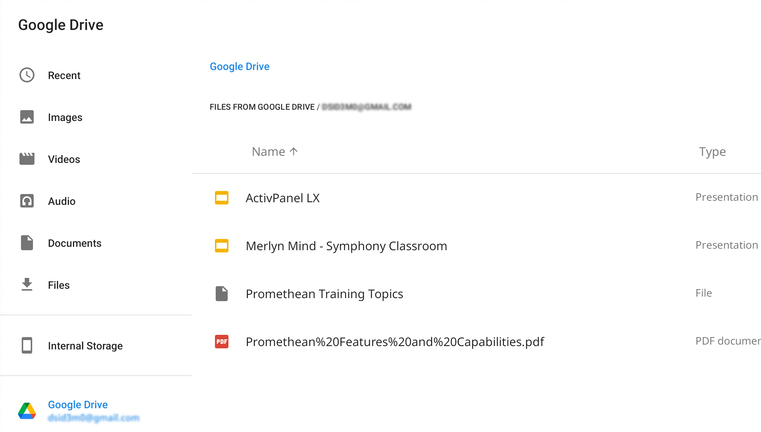
Your Google Drive now displays on the left side of the window. Access images, PDFs, Promethean Whiteboard files, and more.
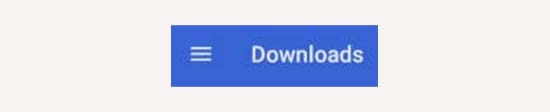
Easily save Promethean Whiteboard files to your connected Google Drive by selecting the Menu, then Save As.
To change the save location, you may need to select the three horizontal lines in the top left corner.
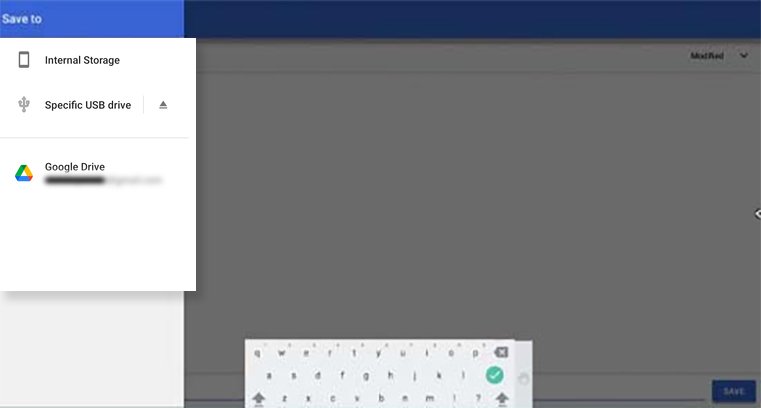
Then, select Google Drive.
Give your Whiteboard file a name, then tap the green checkmark on the keyboard.

