
To connect your Promethean Chromebox to your ActivPanel Elements Series, begin by ensuring you are running the most up-to-date firmware. Please visit support.prometheanworld.com/update and/or support.prometheanworld.com/article/1744/ for more information.
Connect your HDMI and USB cables to the HDMI 2 and USB 2 ports.
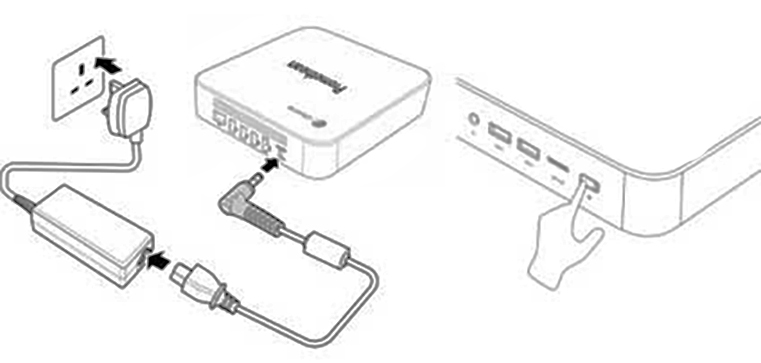
Plug in the power cable and power your Chromebox on. You will also need a Google account.
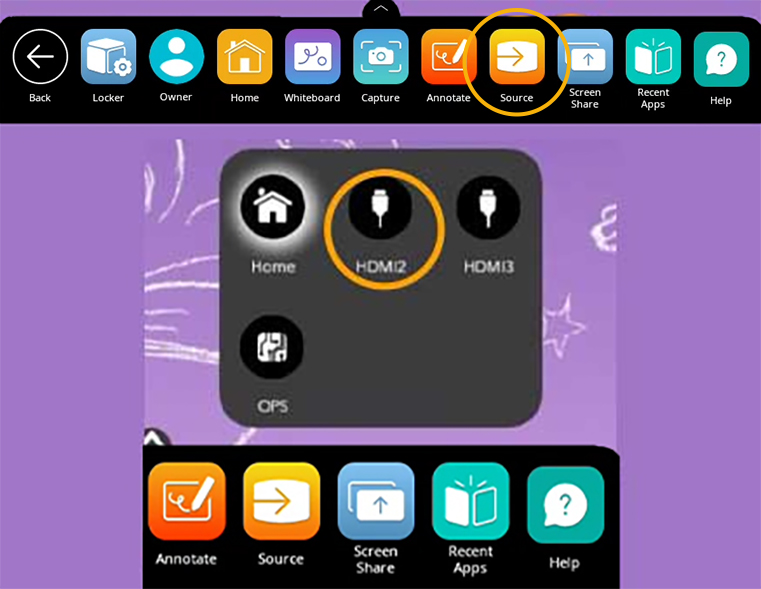
Access the Unified Menu and tap Source. Select HDMI2 to switch over to your Chromebox.
Tap in the bottom right of the Chromebox desktop to access some basic settings. You will want to ensure your ActivPanel and Chromebox are connected to the same internet network.

You may need to log into your Google account at this point. Go to the Google Play Store to locate and install the Promethean Chromebox Utility App.
Next, locate your ActivPanel’s serial number by opening the Unified Menu, then the Locker. Select the Update icon from the Apps tab in the Locker. Make note of the serial number which is found at the bottom left corner of the Update window.
Open the Unified Menu once more and tap Source, then select HDMI2 to return to the Chromebox.
Tap to open the Chromebox notification area at the bottom right of the screen. There will be two notifications.
One notification will say “Please enable usage access by clicking here” and the second will say “Click to Set Panel Serial number.” To enable usage access, tap “Please enable usage access by clicking here.”
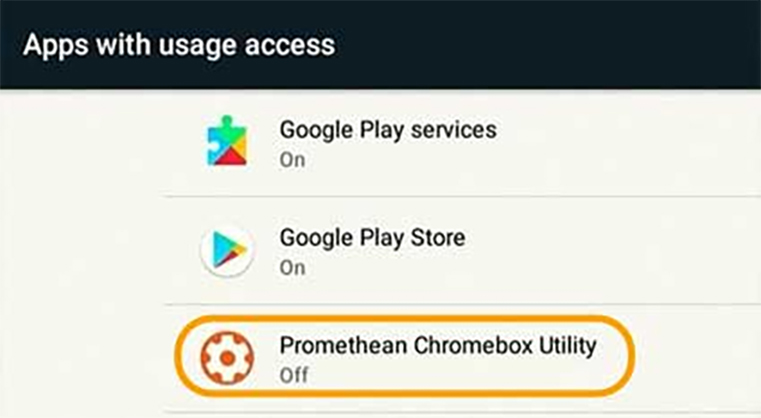
Once you tap the notification, you will be taken to a Usage Access settings screen. Select Promethean Chromebox Utility.
On the next screen, toggle the Panel usage access ON.
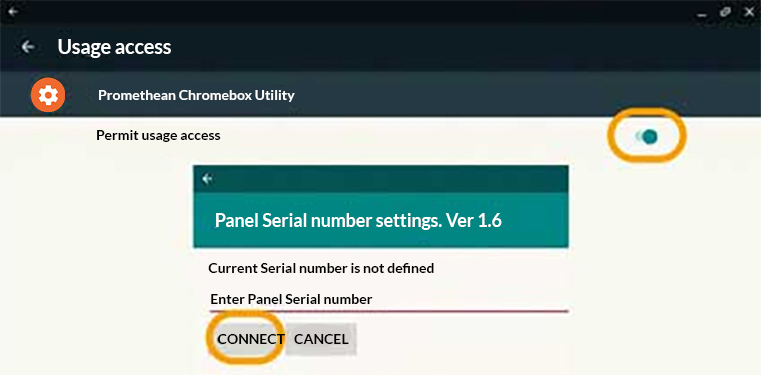
Next, tap the “Click to Set Panel Serial number” notification. You will be presented with a dialog box. Enter the ActivPanel’s serial number and tap OK. The serial number is not case sensitive.
You should now see a message that the Promethean Chromebox Utility has connected to an IP address, signifying that the Chromebox and the ActivPanel are now connected.
You can check the status of the connection to your panel at any time by tapping on the notification area at the bottom right of the Chromebox desktop and the Promethean Chromebox Utility app will show it is connected.
From now on, all apps from your Promethean Chromebox will appear within your Locker for easy access.
For more information or to receive assistance, please visit support.prometheanworld.com.

